Mac用フリーソフト不要!画像を一括サイズダウン&データ圧縮する方法
以前はMacで画像のサイズダウン 、フォルダの圧縮をする時には、Photoshopや圧縮のソフトが必要でしたが、いつの間にやらMacがあればその作業が無料で簡単に出来るようになっているのを知りました。
OS X 10.4以降で出来るようなので、大分前から出来るようになっていたのを、私が知らなかっただけなのですが…
アラフォーになるとね、新機能の知識が入って来ないんですよ…。
ということで、Macユーザーは世間的にはそんなに多くないと思いますが、やり方をご説明します!
画像をプレビュー画面でサイズダウンする方法
これはブログ掲載画像のサイズダウンをしたくて調べました。
FC2ブログユーザーでブログ掲載画像の中から大きな画像だけ選択したい方、ブラウザ上の画像を一括ダウンロードしたい方は
●FC2ブログで画像サイズの大きなものだけ一括バックアップする方法
をご参照下さい。
jpgやPNG等のサイズダウンしたい画像を全てFinder上で開き、プレビュー画面を立ち上げます。
複数枚あるなら一気に全て開いて下さい。
私は千枚以上一気にサイズダウンしましたが、そこまでの量になると時間はかかりますが、でも一括でサイズダウンは出来ます。
プレビュー画面で全ての画像を開ききったら、画像を全選択します。(ショートカットのcommand +A)。
大量に画像がある時は、全選択したつもりなのに1枚しか選択出来ないぞ?となりますが、これは時間を少し置いて再度試せば大丈夫です。
で、画像を全選択した状態で、プレビューのバーにある「ツール」から「サイズを調整」を選択。

すると、現在の画像のサイズが表示されます。(複数枚の時は空欄になります)
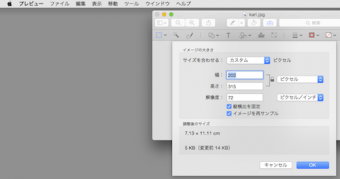
そこに指定したい縦か横のサイズや解像度を入力。
で、OKボタンを押せば、自動でバンバンとサイズダウンをしてくれて、終了!
OS X 10.4以降で出来るようなので、大分前から出来るようになっていたのを、私が知らなかっただけなのですが…
アラフォーになるとね、新機能の知識が入って来ないんですよ…。
ということで、Macユーザーは世間的にはそんなに多くないと思いますが、やり方をご説明します!
画像をプレビュー画面でサイズダウンする方法
これはブログ掲載画像のサイズダウンをしたくて調べました。
FC2ブログユーザーでブログ掲載画像の中から大きな画像だけ選択したい方、ブラウザ上の画像を一括ダウンロードしたい方は
●FC2ブログで画像サイズの大きなものだけ一括バックアップする方法
をご参照下さい。
jpgやPNG等のサイズダウンしたい画像を全てFinder上で開き、プレビュー画面を立ち上げます。
複数枚あるなら一気に全て開いて下さい。
私は千枚以上一気にサイズダウンしましたが、そこまでの量になると時間はかかりますが、でも一括でサイズダウンは出来ます。
プレビュー画面で全ての画像を開ききったら、画像を全選択します。(ショートカットのcommand +A)。
大量に画像がある時は、全選択したつもりなのに1枚しか選択出来ないぞ?となりますが、これは時間を少し置いて再度試せば大丈夫です。
で、画像を全選択した状態で、プレビューのバーにある「ツール」から「サイズを調整」を選択。

すると、現在の画像のサイズが表示されます。(複数枚の時は空欄になります)
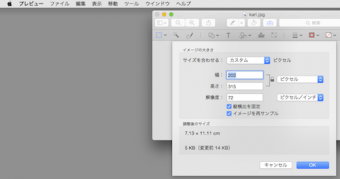
そこに指定したい縦か横のサイズや解像度を入力。
で、OKボタンを押せば、自動でバンバンとサイズダウンをしてくれて、終了!
お次はフォルダの圧縮です。
コレは昔の友人から過去のデータを送ってくれと依頼され、現在のパソコンには圧縮ソフトを入れていないので、フリーソフトを探している時に知りました。
最初分からず、色々検索してソフトをダウンロードしちゃった…(しかも使えなかった…)
Finder上でフォルダの圧縮をする方法
Finder上で圧縮したいフォルダを選択し、歯車アイコンの「アクション」から「圧縮」を選択します。
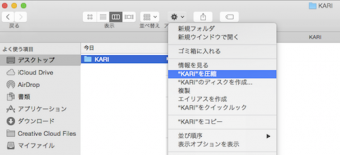
コレで終了!
いやー、過去にはソフトが必要だったことが、Macだけで出来るようになっていたとは…
しかしこの方法、ググッてもなかなか出て来なかった…
「無料」とか「フリーソフト」とか入力して検索してしまったため、昔のフリーソフト紹介記事ばかり検索結果に出てきてしまってました。
この辺、丁度良いタイトルの記事があれば便利になるかな?と思い、私のように知識が止まってしまっている方向けに書いておきました。
どなたかの参考になれば幸いです!
コレは昔の友人から過去のデータを送ってくれと依頼され、現在のパソコンには圧縮ソフトを入れていないので、フリーソフトを探している時に知りました。
最初分からず、色々検索してソフトをダウンロードしちゃった…(しかも使えなかった…)
Finder上でフォルダの圧縮をする方法
Finder上で圧縮したいフォルダを選択し、歯車アイコンの「アクション」から「圧縮」を選択します。
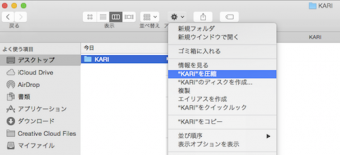
コレで終了!
いやー、過去にはソフトが必要だったことが、Macだけで出来るようになっていたとは…
しかしこの方法、ググッてもなかなか出て来なかった…
「無料」とか「フリーソフト」とか入力して検索してしまったため、昔のフリーソフト紹介記事ばかり検索結果に出てきてしまってました。
この辺、丁度良いタイトルの記事があれば便利になるかな?と思い、私のように知識が止まってしまっている方向けに書いておきました。
どなたかの参考になれば幸いです!
- 関連記事
-
-
 デザイナーは、コネで物やチケットを色々もらえる仕事
2023/12/23
デザイナーは、コネで物やチケットを色々もらえる仕事
2023/12/23
-
 長野まゆみ「ゴッホの犬と耳とひまわり」ネタバレ感想
2023/03/23
長野まゆみ「ゴッホの犬と耳とひまわり」ネタバレ感想
2023/03/23
-
 出版120周年ピーターラビット展@世田谷美術館の感想~家系図のお父さんがウサギパイ…
2022/03/27
出版120周年ピーターラビット展@世田谷美術館の感想~家系図のお父さんがウサギパイ…
2022/03/27
-
 初めての狂言「因幡堂」・金剛流の能「巴」感想~分からない?眠くなる?
2022/02/13
初めての狂言「因幡堂」・金剛流の能「巴」感想~分からない?眠くなる?
2022/02/13
-
 東京都庭園美術館「奇想のモード」展の感想〜ダリやマルジェラや昔のファッションが素敵!
2022/01/31
東京都庭園美術館「奇想のモード」展の感想〜ダリやマルジェラや昔のファッションが素敵!
2022/01/31
-